Your first Quiz
Start in the Quiz Overview (Manage View).
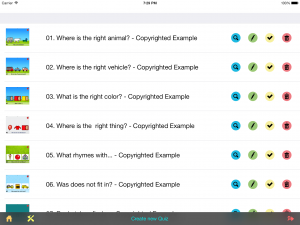
After pressing the “Create new Quiz”-Button the Quiz Editor opens an empty quiz. You are then asked to name it.
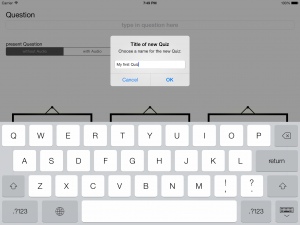
Firstly you may want to set a background image and an icon for the Quick Access. This can be done at any time but maybe your favorite background affects the selection of images you choose later so it’s always good to do this in the first place.
![]()
The yellow edit-button in the bottom toolbar brings up the Quiz-Info menu. Here you can set the background, Quick Access icon and the title of the quiz.
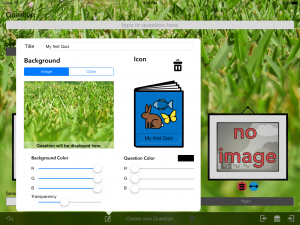
Afterwards you start to create questions for this particular quiz.
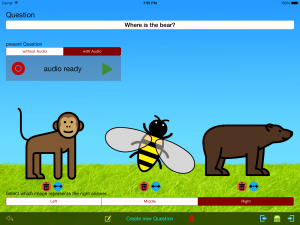
Firstly you type in your first question by touching the editable text field in the upper half of the view. Secondly you have the possibility to record a spoken version of the question by selecting “present Question – with Audio” and then speaking the question into the iPad’s microphone after pressing the record button. Finally you have the opportunity to listen to it again by pressing the green play button and possibly record the question again if it didn’t sound the way you wanted.
By touching one of the three image slots you can insert images from your photo library. These represent the possible answers the player can choose from. It’s possible to reach a wide range of difficulty levels by selecting either very clear answers that differentiate themselves very strong, or choosing answers with more subtle differences.
Eventually there is only one thing left: Selecting which image represents the right answer. To do this select either “Left”, “Middle” or “Right” in the bottom area of the view.
That’s it. You have created your first question.
Now you can create more questions by pressing the “Create new Question” button. Same procedure.
![]()
If you want to delete the current question simply press the red delete button.

These buttons located on the bottom right corner of the Quiz Edit view allow the navigation within one Quiz.
The arrow to the left brings up the previous question, the arrow to the right the following question.
The button in the center brings up the Question Overview (which is shown on the image below). The Question Overview displays a list of all available questions in the current quiz. You can scroll through them and bring them up with a simple touch.